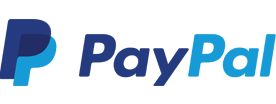Desktops zijn er in verschillende soorten en maten. De ene computer is meer geschikt voor thuisgebruik en de andere voor gaming en andere zware taken. Maar hoe weet u nu waar u het beste naar kunt kijken en welke desktop het beste bij u past? Bij Paradigit heeft u de mogelijkheid om uw eigen desktop samen te stellen. Zo heeft u een desktop die voldoet aan al uw wensen, zonder teveel te betalen. Wij geven u 6 tips waar u op moet letten bij het samenstellen van een desktop.
Tip 1: Behuizing
Wanneer u uw eigen desktop gaat samenstellen is de eerste stap het selecteren van een behuizing. Om een design te kiezen dat aan uw wensen voldoet kunt u bijvoorbeeld denken aan het uiterlijk van de behuizing. Gaat u voor een strakke of zakelijke look? Of wilt u juist dat de behuizing opvalt en kiest u voor RGB-verlichting en een glazen zijpaneel? Daarnaast is het ook belangrijk om voor uzelf na te gaan of u nog gebruik wilt maken van een optische drive. Niet alle behuizingen hebben hier anno 2020 nog een mogelijkheid voor. Vindt u het belangrijk dat de computer niet teveel herrie maakt? Kies dan voor een behuizing die de mogelijkheid heeft om geluid te dempen, zodat u in alle rust aan de slag kunt.
Tip 2: Processor
De processor is als het ware de motor van uw desktop. Daarom is de snelheid van een computer grotendeels afhankelijk van de processor. Naast de kloksnelheid bepalen het aantal cores en threads hoe snel een computer opdrachten (gelijktijdig) kan uitvoeren. Wanneer u de computer gaat gebruiken voor taken als internetten en tekstverwerking, is een Intel Core i3 processor of AMD Ryzen 3 processor meer dan voldoende. Wilt u zwaardere taken uitvoeren zoals het bewerken van video’s en spelen van games, kies dan voor een Intel Core i7 of AMD Ryzen 7. Wilt u nog meer informatie over de processor? Bekijk dan onze koopgids over de processor.
Voor de computerliefhebber
Handig om te weten voor de fanatieke gamer of computerliefhebber: wanneer u kiest voor een Intel Core processor waarvan het modelnummer eindigt met een K, bijvoorbeeld: i9-9900K, heeft de processor geen ingebouwde koeler. Processoren waarvan het modelnummer eindigt met een K, kunnen overklokken. Overklokken wil zeggen dat de processor extra prestaties kan leveren. Om ervoor te zorgen dat uw processor dit aankan, kunt u een waterkoeler aanschaffen. Die zorgt ervoor dat de processor koel blijft en extra hard kan rekenen.
Tip 3: Moederbord
Een Moederbord kunt u zien als de ruggengraat van een computer en zorgt ervoor dat alle componenten in uw desktop met elkaar kunnen communiceren: van videokaart tot harde schijf. Op het moederbord worden alle interne componenten aangesloten. Uitgangen kunt u gebruiken om randapparatuur op de computer aan te sluiten. Een moederbord beschikt over een scala aan opties. Luxe moederborden zijn uitgerust met veel extra functies, zoals ingebouwde Wifi, een betere geluidskaart, meer én snellere USB poorten, maar ook meer interne aansluitingen voor meer werkgeheugen en opslag. Kies voor een luxer moederbord als u verwacht van deze functies of aansluitingen gebruik te gaan maken. Wilt u meer informatie over dit specifieke deel van uw computer? Lees dan onze koopgids over het moederbord.
Tip 4: Werkgeheugen
Het werkgeheugen, ook wel RAM (Random Access Memory) geheugen genoemd, kunt u zien als een tijdelijke opslag voor programma’s die u uitvoert. Hoe groter het werkgeheugen, hoe meer programma’s uw computer gelijktijdig kan uitvoeren. Voor een betere gebruikservaring wordt een groter werkgeheugen aanbevolen. Het verschil tussen weinig en veel geheugen merkt u niet bij eenvoudige taken zoals internetten en tekstverwerken. Maar wanneer u foto’s of video bewerkt of de nieuwste games speelt, zult u goed op het aantal GB intern geheugen willen letten om frustraties te voorkomen. Prettig om te weten: als u na enkele jaren merkt dat programma’s een groter geheugen vereisen, kunt u altijd extra GB bij laten plaatsen. Breidt u liever niet uit, dan kunt u simpelweg voor een desktop met een groot RAM-geheugen kiezen. Wilt u meer weten over het werkgeheugen, lees het in onze koopgids!
Tip 5: Opslag
Om al uw bestanden op te slaan heeft uw desktop natuurlijk ook opslaggeheugen nodig. Opslaggeheugen plaatsen kan met behulp van verschillende schijven, een HDD (harde schijf) of SSD (Solid State Drive). Een HDD biedt veel ruimte, maar is trager dan een SSD. Voor snel opstarten en een vlotte werking van uw systeem, raden wij aan een SSD te kiezen. Wilt u extra opslag of de opslag op een later termijn uitbreiden? Dan kunt u naast de SSD altijd nog kiezen om een extra harde schijf te plaatsen. Uiteraard geldt voor het geheugen: hoe meer geheugen, hoe meer bestanden, foto’s, video’s en games u op kunt slaan.
Tip 6: Videokaart
Een videokaart verbetert de prestaties van uw computer. De processor beschikt in de meeste gevallen al over een ingebouwde videokaart. De on-board videokaart van de processor is dus goed genoeg wanneer u simpele taken wilt uitvoeren zoals internetten en tekstverwerking. Wilt u uw computer gebruiken voor zware grafische taken zoals 3D tekenen of het spelen van games? Dan raden wij een losse videokaart aan. Als u wilt weten welke videokaart het beste bij uw gebruik past, bekijk dan eens onze tip over videokaarten.
Met deze tips kunt u aan de slag met het samenstellen van uw eigen desktop, dit gaat heel makkelijk via onze configurator. Kies uit de beste componenten en onze specialisten bouwen de computer speciaal voor u! Wilt u meer informatie over computers of hulp bij de keuze van de juiste computer? Neem dan gerust contact op met onze klantenservice of stel uw eigen computer samen via onze configurator.