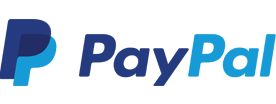Het categoriseren in groepen van applicaties en snelkoppelingen en het plaatsen in mappen kan een tijdrovende bezigheid zijn. Zeker als u veel apps hebt geïnstalleerd op uw tablet en veel snelkoppelingen hebt aangemaakt op uw startscherm(en) bent u wel even bezig.
Het voordeel van ordenen is dat u alle applicaties beter kunt terugvinden en het overzicht kunt bewaren. Ook maakt u hiermee ruimte voor widgets, als u deze wilt gebruiken. En natuurlijk kunt u door het samenvoegen van apps in mappen de gekozen achtergrond beter bekijken, als u daar behoefte aan heeft.
De functionaliteit van het ordenen van apps in mappen is mogelijk bij alle Android 4.0 toestellen en hoger. Bij sommige Android 3 tablets heeft de fabrikant deze optie zelfstandig toegevoegd. Of dit het geval is kunt u zelf controleren. We leggen de standaard methode van het aanmaken van mappen hier uit.
We gaan er even vanuit dat u de applicaties die u in één map onder wilt brengen al op één startscherm heeft staan. U kunt applicaties en snelkoppelingen in een map plaatsen, maar widgets niet. Druk één seconde op een applicatie tot deze 'los' van het scherm komt. Sleep deze applicatie boven een andere applicatie die u in dezelfde map wilt plaatsen. Rond de apps verschijnt een cirkel die de map moet voorstellen. Laat de app los en automatisch wordt een map aangemaakt. Het icoon van de map is een stapeling van alle applicaties die zich in de map bevinden. Klik op de map om de inhoud te bekijken en de titel aan te passen.
Het is mogelijk om de volgorde van de apps in een map te wijzigen door ze binnen de map te verslepen. Ook kunt u op dezelfde wijze de applicaties en snelkoppelingen weer uit de map naar het startscherm slepen of helemaal verwijderen. U kunt apps te allen tijde weer terugplaatsen vanuit het applicatie overzicht.
Zo ziet u maar, het is redelijk eenvoudig om uw applicaties te ordenen, zodat u deze makkelijk weer terug kunt vinden.
U kunt een map aanmaken op bijna dezelfde manier als dat u een applicatie op het startscherm verplaatst. Houd uw vinger op de applicatie die u in een map wilt plaatsen en houd deze zo'n twee seconden vast totdat het logo begint te bewegen. Verplaats de applicatie boven een andere applicatie die u ook in de map wilt positioneren. Op deze manier maakt u een map. Als u klaar bent met het verplaatsen van de iconen, druk dan één keer kort op de 'Home' knop.
Op dezelfde manier kunt u applicaties toevoegen aan de map op het startscherm van de iPad. Sleep applicaties boven de map. De iconen worden dan automatisch in de map geplaatst. Op een identieke manier kunt u applicaties uit de map slepen. Druk langer op de applicatie in de map totdat deze gaat bewegen. Sleep daarna de app uit de map naar de gewenste positie op het startscherm. Door alle iconen van de applicaties uit de map te verwijderen verdwijnt de map. Als de één na laatste app uit de map wordt verwijderd verandert de map automatisch in het icoon van de laatste nog aanwezige app.
De naam van de map kunt u eenvoudig veranderen. De naam is aangegeven boven de map, als deze geopend is. Druk op de naam in een geopende map. Nu kunt u de naam van de map veranderen.
Mappen kunt u, net als losse applicaties en snelkoppelingen, verplaatsen op een startscherm of naar andere beginschermen verplaatsen.
Wilt u meer informatie over tablets of hulp bij de keuze van de juiste tablet? Bekijk dan onze tablet koopgids of kom langs in één van onze winkels voor hulp en advies.
Meer weten? Lees ook: Het geheugen van mijn tablet uitbreiden