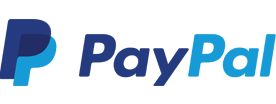Het is bijna zover. Wilt u upgraden naar Windows 10, dan zijn er een aantal zaken die u kunt doen ter voorbereiding. Met een slimme voorbereiding stapt u straks probleemloos over op Windows 10.

Om er zeker van te zijn dat u computer geschikt is voor een upgrade naar Windows 10 raden we u aan dit te controleren. Als u uw computer of tablet wilt upgraden naar Windows 10, heeft u het volgende nodig:
De mogelijkheid om een apparaat te upgraden is niet alleen afhankelijk van de systeemspecificaties. Kijk hier voor alle vereisten.
Ja, nieuwe, in aanmerking komende computers, zijn geschikt voor Windows 10. Windows 10 is ontworpen op compatibiliteit met elke laptop, tablet of desktop met Windows 8.1, die nu verkrijgbaar is. Fabrikanten beslissen uiteindelijk over de configuratie van hun apparaten. Bepaalde functies van Windows 10 zijn daardoor mogelijk niet op bepaalde apparaten beschikbaar. Vraag dit na bij de winkel of fabrikant.
Windows 10 neemt bij de upgrade automatisch alle bestanden en documenten mee. Een back-up blijft natuurlijk altijd nodig. Bestanden als uw documenten, foto's en video's staan normaal gesproken in standaardmappen (zoals Documenten), maar misschien heeft u ze wel op een andere plek opgeslagen. Zorg dat u alle bestanden kopieert naar een back-uplocatie, bijvoorbeeld een externe schijf, USB stick of de OneDrive cloud. Bij OneDrive heeft u 15GB opslagruimte, waarvan u gratis gebruik kunt maken. Tip: vergeet niet ook de bestanden van andere gebruikers veilig te stellen.
Heeft u Windows 7, dan kunt u de ingebouwde back-upfunctie gebruiken. In Windows 7 opent u 'Back-up maken en terugzetten' via 'Start', 'Configuratiescherm', 'Systeem en onderhoud' en 'Back-up maken en terugzetten'. Klik op 'Back-up instellen' en volg de stappen in de Wizard.
Windows 10 maakt gebruik van een Microsoft account. U kunt een Microsoft account vaak herkennen aan @hotmail.com of @outlook.com. U heeft straks uw e-mailadres en wachtwoord nodig. Het wachtwoord heeft u nodig om u na de upgrade weer aan te melden bij Windows en apps in de Windows Store te vinden. Heeft u nog geen Microsoft account? Maak er dan gratis eentje aan via www.outlook.com.
Eerlijk is eerlijk; sommige programma's moet u na de upgrade even opnieuw installeren. De installatiebestanden van uw programma's kunt u vaak downloaden via de website van de maker. Zo kunt u deze programma's straks na de upgrade naar Windows 10 gemakkelijk weer installeren.
Veiligheid voor alles! Antivirusprogramma's beschermen uw apparaat en gegevens. Stapt u over naar Windows 10, verwijder dan eventuele bestaande antivirusprogramma's. Zo voorkomt u dat uw antivirusprogramma de installatie van Windows 10 'tegenhoudt'. Na de upgrade naar Windows 10 installeert u het antivirusprogramma opnieuw. Zorg dat u een eventuele licentiecode bij de hand heeft, zodat u de software snel kunt installeren. Ook goed om te weten: Windows 10 heeft een goede virusscanner ingebouwd!
Meer weten? Lees ook: Aanmelden voor Windows 10: hoe te reserveren?