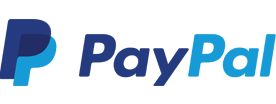Hoe maak ik een screenshot of schermafbeelding op mijn tablet? Het is een eenvoudige en veelvoorkomende vraag, maar het antwoord is wat ingewikkelder. Het maken van een screenshot werkt op de meeste tablet net even iets anders. In dit artikel vertellen wij u hoe u een schermafbeelding maakt met een Android tablet, iPad en Windows tablet.
 Een schermafbeelding maken met een Android tablet kan op meerdere manieren. Het is afhankelijk van het merk en op welke Android versie uw tablet draait. Heeft uw Android tablet een fysieke Home knop? Dan drukt u tegelijkertijd op de stand-by en Home knop en houdt deze ongeveer één seconde ingedrukt. Vaak werkt dit op wat oudere Android tablets met versie 2.x (Eclair, Froyo en Gingerbread) of 3.x (Honeycomb).
Een schermafbeelding maken met een Android tablet kan op meerdere manieren. Het is afhankelijk van het merk en op welke Android versie uw tablet draait. Heeft uw Android tablet een fysieke Home knop? Dan drukt u tegelijkertijd op de stand-by en Home knop en houdt deze ongeveer één seconde ingedrukt. Vaak werkt dit op wat oudere Android tablets met versie 2.x (Eclair, Froyo en Gingerbread) of 3.x (Honeycomb).
Sommige Android tablets hebben een speciale knop om screenshots te maken. In dat geval hoeft u alleen maar even kort hier op te drukken. Op de afbeelding ziet u hoe deze knop eruit ziet.
Sommige fabrikanten voegen op een andere manier deze functie toe. Zo heeft Acer bijvoorbeeld in de Acer Ring een knop verwerkt om schermafbeeldingen te maken. Op sommige Samsung Galaxy Tab tablets drukt u op de Vorige knop (pijltje naar links) en de stand-by knop.
Een andere manier om met sommige Android tablets een schermafbeelding te maken, is door de stand-by knop en volume omlaag knop tegelijkertijd in te drukken. Als het goed is ziet u uw scherm kort oplichten en hoort u de sluiter. Deze toetsencombinatie werd geïntroduceerd in Android 4.0 (Ice Cream Sandwich) en werkt op alle hogere Android versies.
Sommige tablets zijn uitgerust met een stylus, zoals de Samsung Galaxy Note 10.1. Met de bijgeleverde S Pen kunt u met Air Command screenshots maken. Activeer deze optie bij de instellingen en houd uw pen vlak boven het scherm om dit menu te openen.
Schermafbeeldingen vindt u terug in uw galerij, veelal in de map 'Screenshots' of 'Schermafbeeldingen'. Vanuit deze map kunt u ze delen met vrienden of verwijderen.
 Een schermafbeelding maken met een iPad is niet zo ingewikkeld als met een Android tablet. Of u nou een oudere of gloednieuwe iPad heeft, op alle modellen werkt dit op dezelfde manier. U drukt tegelijkertijd op de stand-by en Home button. Zodra u een schermafbeelding maakt hoort u de sluiter.
Een schermafbeelding maken met een iPad is niet zo ingewikkeld als met een Android tablet. Of u nou een oudere of gloednieuwe iPad heeft, op alle modellen werkt dit op dezelfde manier. U drukt tegelijkertijd op de stand-by en Home button. Zodra u een schermafbeelding maakt hoort u de sluiter.
Om de afbeelding te bekijken gaat u naar 'Foto's' en drukt u op 'Momenten' of 'Filmrol'.
Een schermafbeelding maken met een Windows tablet kan op drie manieren:
Heeft u een tablet die op Windows 8.1 draait? Dan heeft u nog een vierde optie: de Share charm. U opent het scherm waarvan u een afbeelding wilt maken, veegt naar links om de charms bar te openen, drukt op 'Delen > Schermopname' en selecteert tenslotte de applicatie waarmee u de schermafbeelding wilt delen. Schermafbeeldingen op Windows tablets worden opgeslagen in de map 'Afbeeldingen'.
Meer weten? Lees ook: Hoe maak ik de mooiste foto's met mijn tablet?