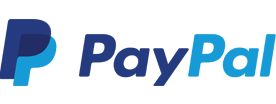Net als een laptop of smartphone is een tablet een apparaat waar veel van uw persoonlijke gegevens op staan. U doet er dan ook verstandig aan om deze data af te schermen voor de buitenwereld. In dit artikel geven wij u diverse tips om uw tablet te beveiligen.
U kunt er op diverse manieren voor zorgen dat anderen niet zomaar toegang tot de gegevens op uw iPad hebben.
Alle iPad modellen kennen de mogelijkheid om een pincode of codeslot in te stellen. Als iemand dan uw iPad wil gebruiken moet hij eerst een viercijferige code invoeren om de tablet te ontgrendelen. Een pincode instellen doet u onder Instellingen, Algemeen en Toegangscode.
Bij de instellingen van het codeslot vindt u tevens de optie 'Wis gegevens'. Als u deze inschakelt worden alle gegevens op de iPad gewist als iemand 10 keer een foute toegangscode invoert.
Als u een iPad Air 2 of iPad Mini 3 heeft beschikt uw tablet over een vingerafdrukscanner, ook wel beter bekend als Touch ID. De sensor, die uw vingerafdruk scant, is verwerkt in de Thuisknop. U hoeft dan alleen uw vinger hier op te leggen om uw iPad te ontgrendelen.
Om een vingerafdruk in te stellen gaat u naar Instellingen, Touch ID en toegangscode. Daar geeft u eerst een viercijferige pincode op, voor het geval de vingerafdruk niet herkend wordt. Vervolgens legt u uw vinger op de Thuisknop, totdat deze begint te trillen. Dit proces herhaalt u enkele malen, totdat uw iPad uw vingerafdruk heeft vastgelegd.
Tenslotte kennen iPads de optie 'Automatisch slot'. Hier stelt u in na hoeveel minuten uw iPad in de sluimerstand schiet. Eenmaal in de sluimerstand moet u opnieuw uw toegangscode opgeven om uw iPad te ontgrendelen. Tenminste, als u deze heeft opgegeven. U heeft de keuze uit 2 minuten, 5 minuten, 10 minuten, 15 minuten of nooit. Het automatische slot vindt u onder Instellingen, Algemeen en Automatisch slot.

Net als de iPad kennen de nieuwere Android tablets meerdere mogelijkheden om deze te beveiligen. De onderstaande beveiligingsopties vindt u onder Instellingen en Beveiliging.
De optie 'Schermbeveiliging' is wellicht de bekendste. In tegenstelling tot de iPad is een viercijferige pincode niet de enige beveiligingsoptie. U kunt er ook voor kiezen om een patroon te tekenen of een wachtwoord in te voeren met cijfers, letters en/of speciale tekens.
Hier geeft u aan na hoeveel seconden of minuten uw Android tablet op het automatische slot springt als hij in de sluimerstand overgaat. Ook kunt u aangeven dat de aan/uitknop uw tablet automatisch vergrendelt.
Android 5.1 (Lollipop) kent een nieuwe beveiligingsoptie: Smart Lock. Met dit 'slimme slot' hoeft u geen pincode of wachtwoord in te voeren zolang uw smartphone in de buurt is, u zich op een 'vertrouwde plaats' begeeft (aan de hand van uw GPS locatie en tot 80 meter nauwkeurig), of uw gezicht of stem herkend wordt. Let wel: de laatste twee opties zijn minder accuraat dan de overige optie, zo waarschuwt Google.
Het aantal Android tablets met vingerafdrukscanner is op dit moment beperkt tot de eerste en tweede generatie Samsung Galaxy Tab S. Het instellen van een vingerafdruk en ontgrendelen van uw tablet werkt op dezelfde manier als bij de iPad.
Tot slot Windows tablets. Als u alle stappen doorloopt tijdens het opstart- en installatieproces, dan heeft uw tablet een wachtwoord met cijfers, letters en of speciale tekens. Windows tablets kennen echter nog een aantal andere beveiligingsopties. Daarvoor opent u de charms bar door van rechts naar links te vegen op uw scherm. Vervolgens drukt u op Instellingen, PC instellingen wijzigen, Accounts en Aanmeldingsopties.
Hierbij kiest u een schermafbeelding en tekent u een patroon dat bestaat uit rechte lijnen, cirkels of tikken. De grootte, positie en richting van uw patroon zijn bepalend voor het inloggen.
Met een viercijferige pincode ontgrendelt u snel een eenvoudig uw Windows tablet.
Deze beveiligingsoptie is te vergelijken met het automatische slot. U geeft hiermee aan na hoeveel minuten u uw wachtwoord opnieuw moet invoeren als uw Windows tablet in de sluimerstand verkeert.
Tot slot nog een aantal algemene beveiligingstips voor uw tablet.
Mede mogelijk gemaakt door TabletGuide.nl, dé bron voor het laatste nieuws over tablets en apps.
Meer weten? Lees ook: Contactpersonen beheren met uw tablet