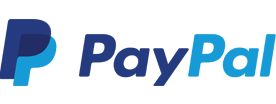Ongeveer een jaar na de lancering van Windows 8, heeft Microsoft een update uitgebracht in de vorm van Windows 8.1. Deze versie biedt enkele aanpassingen die zijn gedaan op basis van feedback van gebruikers. Het is nu onder andere mogelijk om het bureaublad rechtstreeks op te starten en de startknop is weer te vinden in het startscherm. Met name dat laatste was voor veel gebruikers een groot gemis ten opzichte van Windows 7. Dankzij deze verandering is het bijvoorbeeld weer mogelijk om via de startknop direct naar het configuratiescherm te gaan of om uw systeem uit te schakelen. Daarnaast heeft deze uitbreiding van Windows 8 verbeteringen op het gebied van zoeken, apps, verbinding met de cloud en functies voor beveiliging en betrouwbaarheid.
Ongeveer een jaar na de lancering van Windows 8, heeft Microsoft een update uitgebracht in de vorm van Windows 8.1. Deze versie biedt enkele aanpassingen die zijn gedaan op basis van feedback van gebruikers. Het is nu onder andere mogelijk om het bureaublad rechtstreeks op te starten en de startknop is weer te vinden in het startscherm. Met name dat laatste was voor veel gebruikers een groot gemis ten opzichte van Windows 7. Dankzij deze verandering is het bijvoorbeeld weer mogelijk om via de startknop direct naar het configuratiescherm te gaan of om uw systeem uit te schakelen. Daarnaast heeft deze uitbreiding van Windows 8 verbeteringen op het gebied van zoeken, apps, verbinding met de cloud en functies voor beveiliging en betrouwbaarheid.
Door het volgen van de stappen die hierna staan beschreven installeert u de update en bent u helemaal klaar voor de toekomst. Voordat u begint zijn er echter een paar dingen waar u aan moet denken:
Windows 8 kan standaard via de Windows Store worden geüpgrade naar Windows 8.1, hierop zit geen beperking vanuit Windows zelf. Het kan echter zijn dat uw apparaat (nog) niet beschikt over de juiste stuurprogramma's, die Windows 8.1 ondersteunen. Hierdoor kan upgraden naar Windows 8.1 problemen opleveren. Kijk op de website van de fabrikant van uw apparaat om te zien of de stuurprogramma's voor Windows 8.1 beschikbaar zijn. Controleer tevens of uw apparaat aan de minimale specificaties van Windows 8.1 voldoet.
TIP | Online via www.google.nl kunt u eenvoudig zoeken naar eventuele problemen waar u tegenaan kunt lopen bij het updaten. Wij raden dan ook altijd aan om van te voren online uw apparaat op te zoeken en te controleren of er bekende problemen zijn bij het updaten naar Windows 8.1.
Updaten is in de regel een vrij eenvoudig proces dat niet langer dan een half uur duurt. Bij een update vanaf zowel Windows 7 als Windows 8 worden in principe al uw bestanden behouden. Echter, we raden u aan om voor de zekerheid een extra back-up te maken voordat u de update uitvoert. Dit voorkomt verlies van belangrijke data. Het gevolg van verlies van data is voor eigen risico.
Zorg ervoor dat u beschikt over een USB-stick, externe harde schijf of ander opslagmedium dat geschikt is voor uw apparaat en waarop voldoende vrije ruimte is om de bestanden te huisvesten. Wanneer u deze op de computer heeft aangesloten, gaat u naar het ‘Startscherm’ en typt u 'Bestandsgeschiedenis' in. Onder 'Instellingen' kunt u precies aangeven waar wel en waar geen back-up van gemaakt moet worden. Ben u tevreden met de instellingen, dan kunt u klikken op 'Inschakelen' en worden uw bestanden gekopieerd naar het aangesloten opslagmedium.
Voordat u Windows 8.1 kunt installeren dient u eerst alle updates te hebben geïnstalleerd. In de meeste gevallen worden de nieuwste updates automatisch geïnstalleerd. Heeft u automatische updates niet ingeschakeld dan dient u handmatig op updates te controleren. U kunt dit doen vanuit Windows Update. Ga naar ‘Instellingen’, ‘PC instellingen wijzigen’ en kies ‘Windows Update’ en installeer de updates. U kunt ook via het ‘Startscherm’ en dan ‘Windows Update’ intypen. Selecteer vervolgens in de linkerkolom 'Naar updates zoeken' om de laatste updates op te halen. Wanneer er updates worden gevonden die nog geïnstalleerd dienen te worden, zal Windows deze automatisch gaan downloaden en installeren. Wanneer uw Windows helemaal up-to-date is, zal Windows update aangeven dat er geen updates meer beschikbaar zijn. Op dat moment is uw apparaat klaar om te worden geüpdate naar Windows 8.1.
TIP | Controleer of er echt geen updates meer beschikbaar zijn door nogmaals op 'Naar updates zoeken' te klikken. Het kan namelijk zijn dat nog niet alle updates de eerste keer worden geïnstalleerd.
Het kan voorkomen dat er problemen ontstaan tijdens of na het updaten naar Windows 8.1. Denk aan stroomuitval, ontbrekende stuurprogramma's of een fout in de update. Om te voorkomen dat uw apparaat niet meer bruikbaar is, kunt u vooraf een herstelstation maken. Met dit herstelstation herstelt u Windows naar de status vóór de update en kunt u uw systeem weer gebruiken als voorheen.
Zorg voor een USB-stick van 16GB of meer. Ga naar het ‘Startscherm’ en typ 'Recovery' in. Kies in het overzicht voor 'Een herstelstation maken'. Vink 'Kopieer de herstelpartitie vanaf het apparaat naar het herstelstation' aan om ervoor te zorgen dat ook alle stuurprogramma's van het apparaat mee worden genomen.
LET OP! Wanneer u dit niet aanvinkt zal Windows enkel de hoofdzakelijke bestanden overzetten.
Sluit de USB-stick aan. Windows zal nu de gegevens over zetten. Wanneer deze gereed is, verwijdert u de USB-stick uit het apparaat.
De update naar Windows 8.1 verloopt via de Windows Store. Klik op de Store tegel op uw startscherm. Indien u deze niet op uw startscherm heeft staan, ga dan naar het ‘Startscherm’ en typ 'Store' in. Als alle updates zijn geïnstalleerd (zie STAP 3) zal de Windows 8.1 update het eerste resultaat zijn in de Windows Store. Klik hierop om door te gaan. Staat de update niet in de Store, dan dient u nogmaals STAP 3 te herhalen.
Klik op 'Download' om de download van Windows 8.1 te starten. Wacht tot de update is gedownload, u kunt ondertussen gewoon gebruikmaken van uw apparaat. Als het downloaden voltooid is zal er gevraagd worden om opnieuw op te starten. Klik op de knop Nu herstarten om door te gaan. Doorloop vervolgens de stappen om Windows te configureren met uw Microsoft account. Windows 8.1 is nu geïnstalleerd op uw apparaat.
LET OP! Het updaten naar Windows 8.1 is geheel op eigen risico. Paradigit kan niet aansprakelijk worden gesteld voor problemen ontstaan door het updaten naar Windows 8.1 of verlies van data.
Ondanks onze inspanningen kan het zijn dat het updaten niet slaagt of dat u er niet helemaal uitkomt. Voor meer informatie over Windows 8.1 of de installatie hiervan verwijzen wij u door naar onze website, neem contact op met onze klantenservice of kom langs in één van onze winkels voor hulp en advies.
Meer weten? Lees ook: Opslaan in de cloud met Windows 8