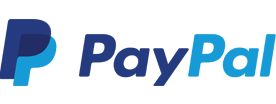Tegenwoordig zijn er tal van manieren om data op te slaan. Dit kan bijvoorbeeld op het apparaat zelf, met een USB stick, op een externe harde schijf of in de cloud. Maar welke opslagplaats is het beste voor u en hoe kunnen bestanden efficiënt georganiseerd worden? In deze tip leest u over de voordelen van verschillende opslagmethoden en wat de beste opslaglocatie is voor verschillende soorten data.
Tegenwoordig zijn er tal van manieren om data op te slaan. Dit kan bijvoorbeeld op het apparaat zelf, met een USB stick, op een externe harde schijf of in de cloud. Maar welke opslagplaats is het beste voor u en hoe kunnen bestanden efficiënt georganiseerd worden? In deze tip leest u over de voordelen van verschillende opslagmethoden en wat de beste opslaglocatie is voor verschillende soorten data.
De cloud is een uitkomst voor mensen die altijd en overal toegang willen hebben tot documenten en andere bestanden. Diensten zoals Microsoft OneDrive (voorheen SkyDrive), Google Drive en Apple iCloud bieden tegenwoordig een behoorlijk grote hoeveelheid gratis opslagruimte, die u nog verder uit kunt breiden als u bereidt bent om ervoor te betalen. De keerzijde van de cloud is dat uw bestanden niet meer op een plek staan die u zelf kunt beheren. Het is zeker niet zo dat deze diensten onveilig zijn, maar u heeft niet langer alleen zeggenschap over uw bestanden.
U kunt er ook voor kiezen om zelf een cloud te maken. U heeft hiervoor een NAS nodig. NAS staat voor Network Attached Storage en is simpel gezegd een opslaglocatie, die u in uw thuisnetwerk opneemt. U sluit hem aan op uw router met een netwerkkabel. Hoeveel opslag een dergelijk apparaat heeft, bepaalt u zelf. Er zijn apparaten waar u één harde schijf in kwijt kunt, maar er zijn er ook waar er meer dan tien in kunnen. Daarnaast kunt u ook de capaciteit van de harde schijven kiezen die u in de NAS plaatst. Als u na verloop van tijd nieuwe schijven wilt of moet plaatsen, dan is dat ook geen probleem, want een NAS is erop gemaakt om dit te doen. Plaatst u meerdere harde schijven, dan raden we u aan om schijven te kiezen met gelijke capaciteit. Dat maakt onder andere het aanmaken van RAID configuraties wat makkelijker.
Als u uw NAS heeft geïnstalleerd, dan is het bij alle modellen mogelijk om binnen uw gehele netwerk toegang te krijgen tot de bestanden die erop staan. Denk hierbij aan uw computer, maar ook aan uw tablet, smartphone, mediaspeler en televisie. Bij de meeste modellen is het ook mogelijk om ze zo in te stellen, dat u er van buiten uw netwerk bij kunt. U maakt dan als het ware uw eigen cloud opslag. U kunt dan op vakantie of op zakenreis gewoon naar de films kijken en de documenten raadplegen, die op uw NAS in uw thuisnetwerk staan. Foto's die u heeft gemaakt kunt u er ook meteen op opslaan en documenten waar u aan werkt zijn altijd beschikbaar.
Als de cloud in welke vorm dan ook u niet aanstaat, dan heeft u de mogelijkheid om bestanden lokaal op te slaan. Hiermee doelen we niet alleen op de opslagcapaciteit van uw computer, maar ook op een USB stick, externe harde schijf of geheugenkaart. De eerste twee sluit u over het algemeen aan op een computer of Mac, de laatste op een smartphone of tablet. De opgeslagen data is in principe voor niemand anders bereikbaar, ervan uitgaande dat u uw computer of opslagapparaat niet verliest. Gebeurt dit wel, dan bent u uw data ook echt voorgoed kwijt. Een back-up maken is dan ook essentieel als u zeker wilt weten dat u geen bestanden kwijtraakt.
Wanneer u bestanden opslaat, dan krijgt u vroeg of laat te maken met het organiseren ervan, zeker als het aantal bestanden toeneemt. Het belangrijkste aan het organiseren van uw bestanden, is dat u consequent bent in hoe u het doet en dat u er op tijd mee begint. U kunt er voor kiezen om mee te gaan in de mappen die uw computer zelf voorstelt. Wanneer u werkt met Windows zijn er bijvoorbeeld standaard mapjes voor foto's, video's en documenten. In de praktijk blijkt dit toch niet altijd de handigste keuze. Als u ergens bent en u wilt een bestand uploaden bijvoorbeeld, dan is het niet altijd even eenvoudig om de goede map en zelfs het goede bestand te vinden. Maakt u zelf mappen aan op een locatie die u handig vindt, dan vindt u alles sneller. Als u graag meteen aan de slag wilt met een bestand, dan is het bureaublad een voor de hand liggende keuze. Houdt u niet van 'rommel' op de desktop, dan is dit uiteraard geen optie. We raden u echter wel aan om een locatie te kiezen die niet te 'diep' in de mappenstructuur ligt. Dat scheelt klikken als u naar één van de mappen wilt navigeren. Verder raden we u ook aan om een duidelijk onderscheid te maken tussen het soort bestand. Een laatste tip is om de programma's die u gebruikt zo in te stellen dat ze de bestanden meteen in de juiste map opslaan. Denk hierbij aan de onderdelen van Microsoft Office, maar ook aan de browser die u gebruikt.
Als u uw computer regelmatig opschoont, dan blijft hij snel. Het verwijderen van bestanden heeft hier ook effect op, maar over het algemeen is dat niet bijzonder groot. Heeft uw computer een harde schijf en geen SSD, dan duurt het bij een volle schijf langer voor er ruimte is gevonden om een bestand weg te schrijven dan bij een lege. Dat levert een kleine vertraging op. Bij een SSD werkt alles zo snel dat het daarbij niet langer uitmaakt of hij vol of leeg is.
Bij een tablet zijn er ook standaard opslaglocaties. Op een iPad zijn die steeds vaker in de cloud te vinden en ook Google probeert Android zo in te richten dat u uw bestanden synchroniseert met Google Drive. U heeft echter ook de keuze om uw bestanden op de tablet zelf op te slaan. Bij veel tablets kunt u kiezen of u dit op de interne opslag doet, of op een microSD kaartje. Dat laatste raden wij u aan als u regelmatig foto's maakt. Dat zijn met de steeds beter wordende camera's steeds grotere bestanden, die vrij snel veel ruimte in nemen.
Om bestanden snel te kunnen vinden op uw tablet, kunt u gebruikmaken van de (eventueel) ingebouwde bestandsverkenner. Is die er niet of bent u er niet tevreden over, dan zijn er in de app winkels genoeg (gratis) alternatieven te vinden. Een bestandsverkenner kan handig zijn, maar is voor het terugvinden van de meeste bestanden niet per se nodig. De apps waarmee u de bestanden kunt openen, lokaliseren de bestanden over het algemeen automatisch.
Om er zeker van te zijn dat u uw bestanden nooit kwijtraakt, raden wij u aan om een back-up te maken. U kunt sommige apps op de tablet zo instellen dat er een back-up gemaakt wordt in de cloud. U kunt er ook voor kiezen om alles wat op uw tablet staat, naar de cloud te back-uppen.
Wilt u meer informatie over dataopslag of hulp bij het toepassen ervan? Stel uw vraag in ons Helpcenter of kom langs in één van onze winkels voor hulp en advies.
Meer weten? Lees ook: Hoe maak ik een screenshot op mijn tablet?